Configure¶
The Settings page is where you configure PMM.
Open the Settings page from the main menu with Configuration → Settings. The page opens with the Metrics Resolution settings tab selected.
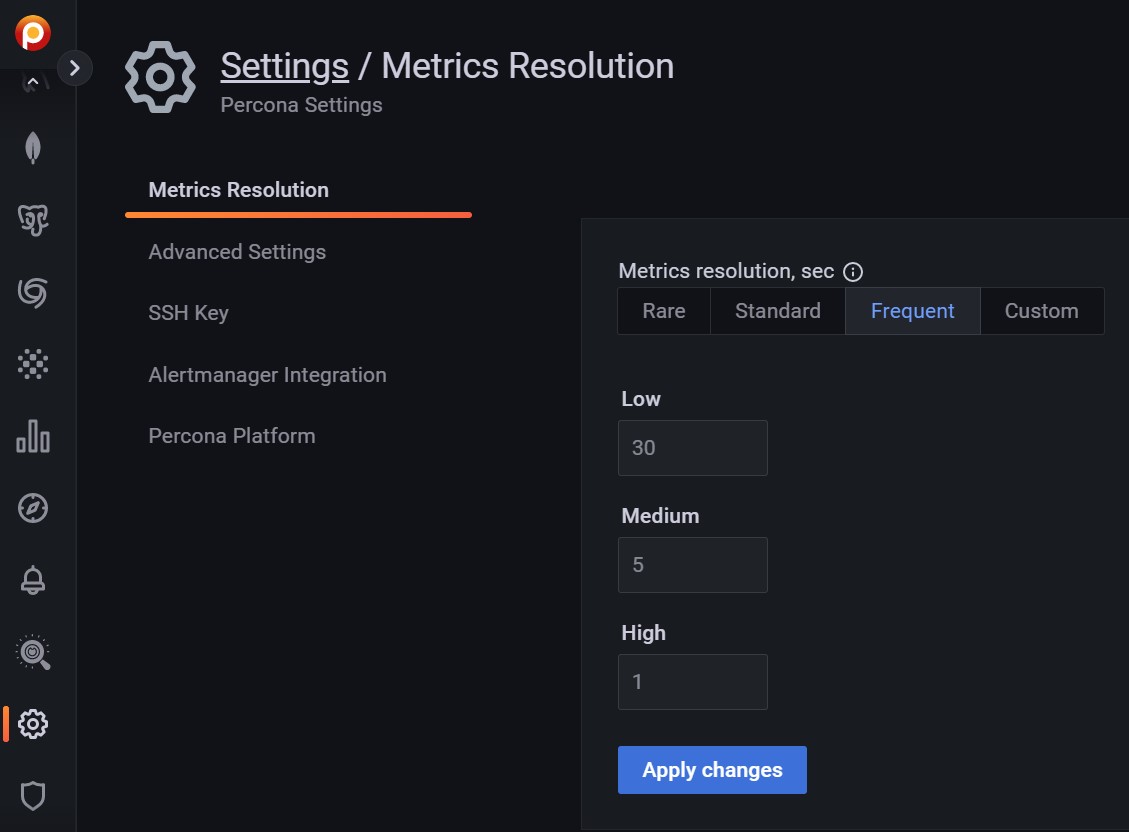
On the left are the selector tabs:
Tip
Click Apply changes to save any changes made here.
Metrics resolution¶
Metrics are collected at three intervals representing low, medium and high resolutions.
The Metrics Resolution settings tab contains a radio button with three fixed presets (Rare, Standard and Frequent) and one editable custom preset (Custom).
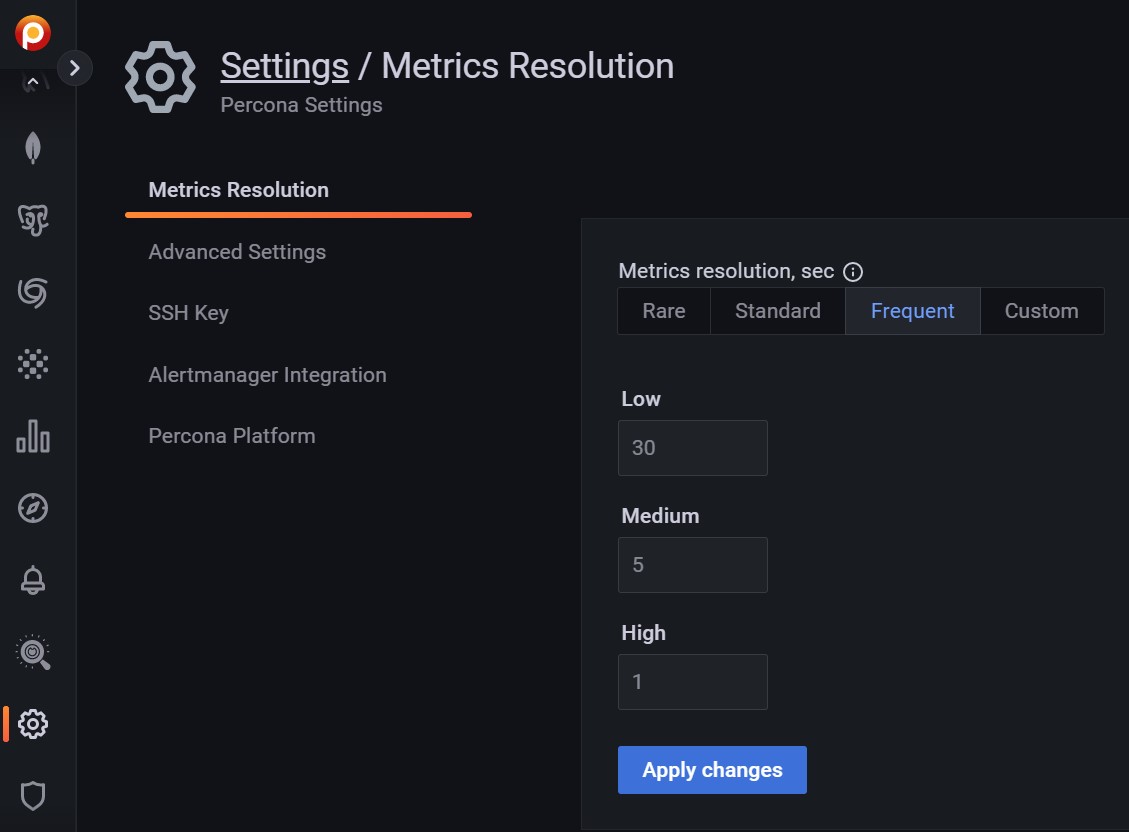
Each preset is a group of low, medium and high resolutions. The values are in seconds.
Time intervals and resolutions
Short time intervals are high resolution metrics. Longer time intervals are low resolution. So:
- A low-resolution interval increases the time between collection, resulting in low-resolution metrics and lower disk usage.
- A high-resolution interval decreases the time between collection, resulting in high-resolution metrics and higher disk usage.
The default values (in seconds) for the fixed presets and their resolution names are:
| Editable? | Preset | Low | Medium | High |
|---|---|---|---|---|
| No | Rare | 300 | 180 | 60 |
| No | Standard | 60 | 10 | 5 |
| No | Frequent | 30 | 5 | 1 |
| Yes | Custom (defaults) | 60 | 10 | 5 |
Values for the Custom preset can be entered as values, or changed with the arrows.
If there is poor network connectivity between PMM Server and PMM Client, or between PMM Client and the database server being monitored, scraping every second may not be possible when the network latency is greater than 1 second.
Configure metrics resolution per-service¶
You can configure metrics resolutions both globally and on a per-service basis. While the global setting in the Settings tab applies to all services, PMM 2.42 and later also enables you to customize resolution for individual services. You can do this by adjusting the metrics_resolutions setting for each exporter using the API (see below for an example).
Customizing resolution settings for individual services allows you to fine-tune your PMM setup, balancing data granularity with resource consumption. This feature enables you to:
- Allocate resources efficiently by focusing on high-resolution data for key services
- Reduce storage requirements by lowering resolution for less important components
- Align your monitoring setup with the specific needs of your environment
To change resolution settings:
-
Identify the appropriate API endpoint:
- for PostgreSQL:
ChangePostgresExporter - for MySQL:
ChangeMySQLdExporter - for MongoDB:
ChangeMongoDBExporter
- for PostgreSQL:
-
Locate the
agent_idof the exporter you want to modify. You can find this in the Inventory dashboard under the Monitoring column for the target service. -
Set the desired resolution using
hr(high),mr(medium), orlr(low) in themetrics_resolutionsfield, running a command similar to
curl --request POST \
--url https://<your-pmm-user>:<your-pmm-pwd>@<your-pmm-address>/v1/inventory/Agents/<change-endpoint> \
--header 'accept: application/json' \
--header 'content-type: application/json' \
--data '
{
"common": {
"metrics_resolutions": {
"hr": "<your-hr>",
"mr": "<your-mr>",
"lr": "<your-lr>"
}
},
"agent_id": "/agent_id/<your-agent-id>"
} '
Note
metrics_resolutions: can include ‘hr, ‘mr’, ‘lr’ in any combination.- Use curl‘s
--insecureoption in case you have self-signed certificates.
Example¶
Setting 60s high, 300s medium, and 3600s low resolution for a MongoDB server with a MongoDB exporter’s agent_id equal to /agent_id/0ad0eebf-65a2-488f-a473-3a98b335b6d8:
curl --insecure --request POST \
--url https://admin:adminPwd@127.0.0.1/v1/inventory/Agents/ChangeMongoDBExporter \
--header 'accept: application/json' \
--header 'content-type: application/json' \
--data '
{
"common": {
"metrics_resolutions": {
"hr": "60s",
"mr": "300s",
"lr": "3600s"
}
},
"agent_id": "/agent_id/0ad0eebf-65a2-488f-a473-3a98b335b6d8"
} '
If successful, the command above will print an output similar to the following, from which you can verify that the changes took effect:
{
"mongodb_exporter": {
"agent_id": "/agent_id/0ad0eebf-65a2-488f-a473-3a98b335b6d8",
"pmm_agent_id": "/agent_id/893dc1b9-f5d6-449f-b6f1-4433fbc38fce",
"service_id": "/service_id/311930d0-babb-4a64-b936-440ad745c71d",
"username": "mongodb_exporter",
"tls_skip_verify": true,
"push_metrics_enabled": true,
"status": "RUNNING",
"listen_port": 42002,
"collections_limit": -1,
"enable_all_collectors": true,
"process_exec_path": "/usr/local/percona/pmm2/exporters/mongodb_exporter",
"log_level": "warn",
"metrics_resolutions": {
"hr": "60s",
"mr": "300s",
"lr": "3600s"
}
}
You can also find the new configured metrics resolutions in the vmagentscrapecfg file. To locate this file, check the -promscrape.config variable passed to the vmagent command (you can use ps aux | grep vmagent for this scope).
To reset a custom resolution, make an API call with “mr”: “0s” (or “hr”: “0s”, “lr”: “0s” as appropriate). This will revert the exporter to using the global PMM settings.
For more information on configuring per-service metrics resolution, see the following sections in the API documentation:
Advanced settings¶
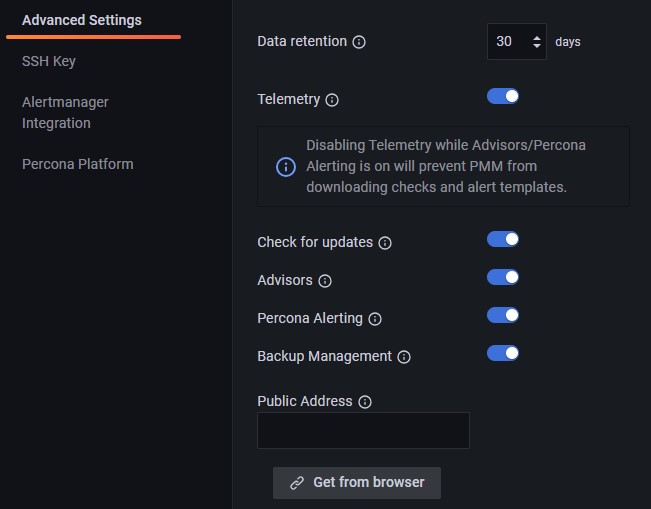
Data retention¶
Data retention specifies how long data is stored by PMM Server. By default, time-series data is stored for 30 days. You can adjust the data retention time to balance your system’s available disk space with your metrics history requirements.
Telemetry¶
The Telemetry switch enables gathering and sending basic anonymous data to Percona, which helps us to determine where to focus the development and what is the uptake for each release of PMM. Specifically, gathering this information helps determine if we need to release patches to legacy versions beyond support, determine when supporting a particular version is no longer necessary, and understand the best frequency of releases.
PMM Telemetry is based on data collected by various PMM components and stored inside PMM server
When PMM is installed, telemetry is not sent immediately. Before the first telemetry report is generated, PMM provides users with a 24-hour grace period to disable telemetry.
To see the metrics being collected by telemetry, from the main menu navigate to Configuration → Settings → Advanced Settings → Telemetry and hover over the exclamation mark.
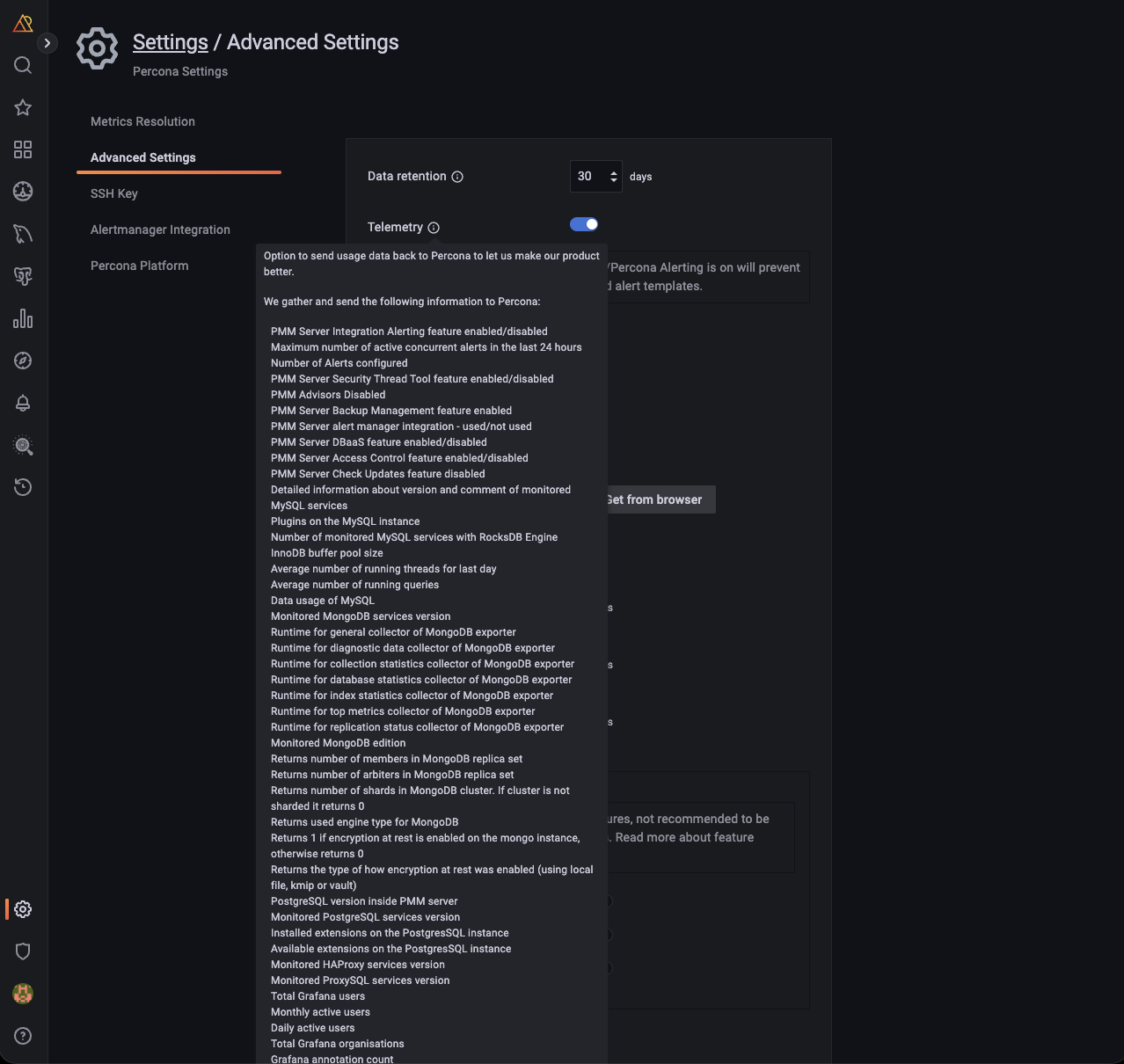
We do not gather anything that can identify your system, but consider the following:
-
The Country Code is evaluated from the submitting IP address before being discarded.
-
We do create an “instance ID” - a random string generated using UUID v4. This instance ID is generated to distinguish new instances from existing ones, for figuring out instance upgrades.
The first telemetry reporting of a new PMM Server instance is delayed by 24 hours to allow enough time to disable the service for those that do not wish to share any information.
The landing page for this service, check.percona.com, explains what this service is.
Grafana’s anonymous usage statistics is not managed by PMM. To activate it, you must change the PMM Server container configuration after each update.
As well as via the PMM Settings page, you can also disable telemetry with the -e DISABLE_TELEMETRY=1 option in your docker run statement for the PMM Server.
For information on the various config parameters for telemetry, see the config file.
Check for updates¶
When active, PMM will automatically check for updates and put a notification in the home page Updates dashboard if any are available.
Advisors¶
Advisors are sets of checks grouped by functionality that run a range of database health checks on a registered PMM instance.
The findings are reported on the Advisors > Advisor Insights page, and an overview is displayed on the Home dashboard.
The Advisors option is enabled by default. Checks are re-fetched and rerun at intervals.
See Working with Advisor checks.
Percona Alerting¶
Enables Percona Alerting and reveals the Percona templated alerts option on the Alerting page.
Backup Management¶
Enables Backup Management option and reveals the Backup page from where you can:
- Create and restore MongoDB and MySQL backups
- Automate backup scheduling
- Set retention policies
- Monitor your backup and restore activity
Public address¶
The address or hostname PMM Server will be accessible at. Click Get from browser to have your browser detect and populate this field automatically.
Database as a Service (DBaaS)¶
Caution
DBaaS functionality is a technical preview that must be turned on with a server feature flag. See DBaaS.
Enables/disables DBaaS features on this server.
Important
Deactivating DBaaS does not suspend or remove running DB clusters.
Microsoft Azure monitoring¶
Caution
This is a technical preview feature.
Activates Microsoft Azure monitoring.
SSH Key¶
This section lets you upload your public SSH key to access the PMM Server via SSH (for example, when accessing PMM Server as a virtual appliance).
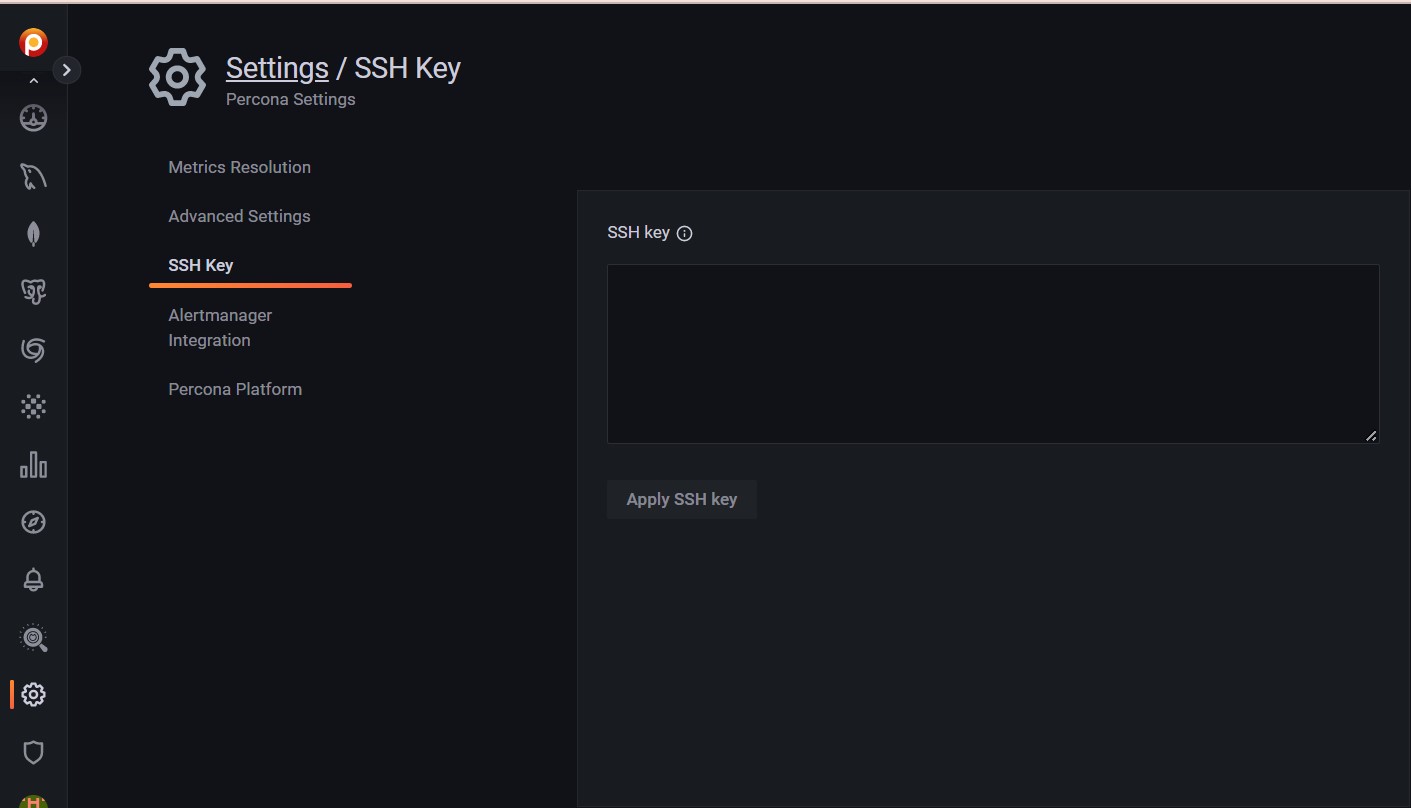
Enter your public key in the SSH Key field and click Apply SSH Key.
Alertmanager integration¶
Alertmanager manages alerts, de-duplicating, grouping, and routing them to the appropriate receiver or display component.
This section lets you configure how VictoriaMetrics integrates with an external Alertmanager.
Tip
If possible, use Integrated Alerting instead of Alertmanager.
- The Alertmanager URL field should contain the URL of the Alertmanager which would serve your PMM alerts.
- The Prometheus Alerting rules field is used to specify alerting rules in the YAML configuration format.
Fill in both fields and click the Apply Alertmanager settings button to proceed.
Percona Platform¶
This is where you connect your PMM server to your Percona Platform Account.
To learn how to connect your PMM servers to Percona Platform and leverage Platform services that boost the monitoring capabilities of your PMM installations, see Integrate PMM with Percona Platform.
Your Percona Platform Account is separate from your PMM User account.
Get expert help¶
If you need assistance, visit the community forum for comprehensive and free database knowledge, or contact our Percona Database Experts for professional support and services.